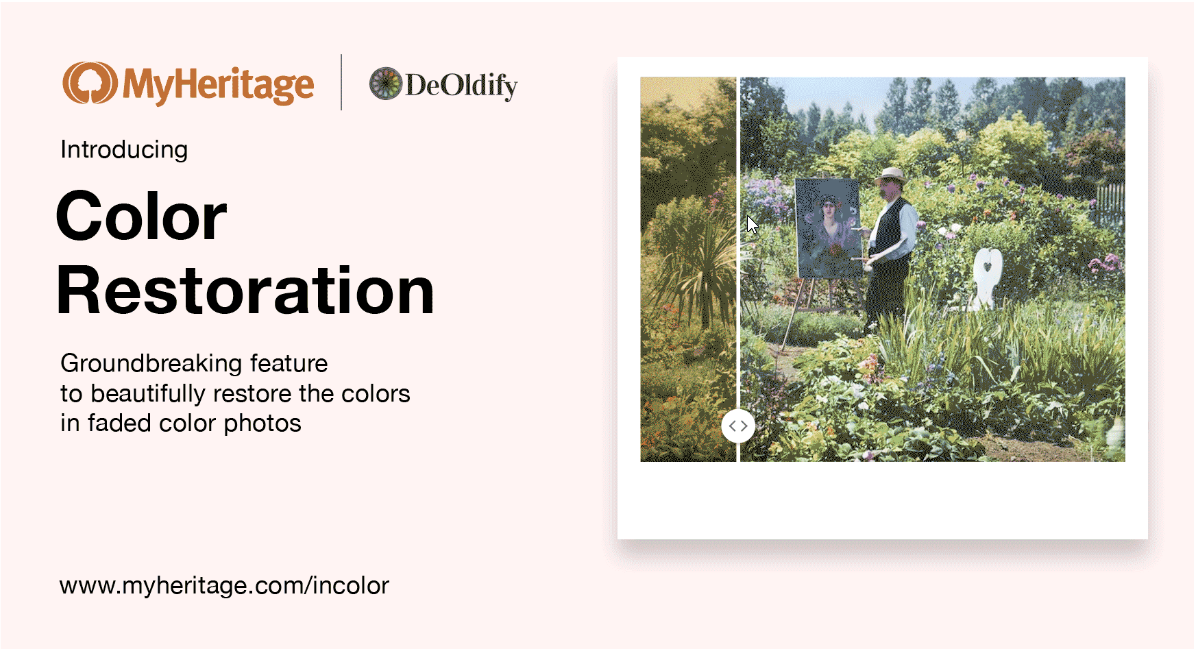
MyHeritage In Color™ blåser liv i gamla familjefoton genom att återställa färgerna eller färglägga dem om de är svartvita. I den här artikeln lär du dig hur du använder färgåterställningsfunktionen i MyHeritage In Color™.
Översikt: Vad är färgåterskapning med MyHeritage In Color™?
Färgåterskapning återställer vackert färgerna i blekta färgfoton. Till skillnad från färgläggning, som simulerar färgerna på svartvita foton, är den nya färgåterställningsfunktionen idealisk för att återställa skannade foton från 1950- till 1990-talet som ursprungligen togs i färg men som har bleknat genom åren. Detta ger dig chansen att återuppliva dina favoritmoment från dagarna före digital fotografering. Med färgåterställning får du de autentiska färgerna återupplivade på några sekunder, och inga färger gissas i processen. Som en bonus skärper färgåterställning också foton och förbättrar detaljnivån. När färgåterskapning tillämpas lämnas originalfotot intakt och en separat kopia skapas med de återställda färgerna.

Med tiden tenderar gamla färgfoton att blekna. Ljusa och livfulla nyanser från årtionden tidigare utgör olika nyanser. UV-ljus kan påverka den kemiska sammansättningen av tryckta foton, vilket gör att de blir gula och tappar sina färger. Med färgåterställning på MyHeritage kan även de mest slitna färgfoton återupplivas med exceptionella resultat.
Färgåterställningstekniken licensierades uteslutande av MyHeritage från DeOldify-experter för djupinlärning Jason Antic och Dana Kelley, som också har utvecklat världens främsta färgningsalgoritmer, som licensierades och integrerades i MyHeritage. Färg- och färgåterställningstekniker fungerar annorlunda, men båda använder smart konstgjord intelligens.
När du laddar upp ditt foto använder MyHeritage först teknik för att snabbt avgöra om fotot är svartvitt (eller sepia) eller ursprungligen togs i färg. Om fotot ursprungligen togs i svartvitt har du möjlighet att färglägga det, och om det ursprungligen togs i färg kan du välja att återställa färgerna. Om fotot är i färg och dess färger ser perfekta ut behöver du självklart inte göra något.
Exempel
Här är några fantastiska exempel på färgfoton vars färger har återställts med funktionen.
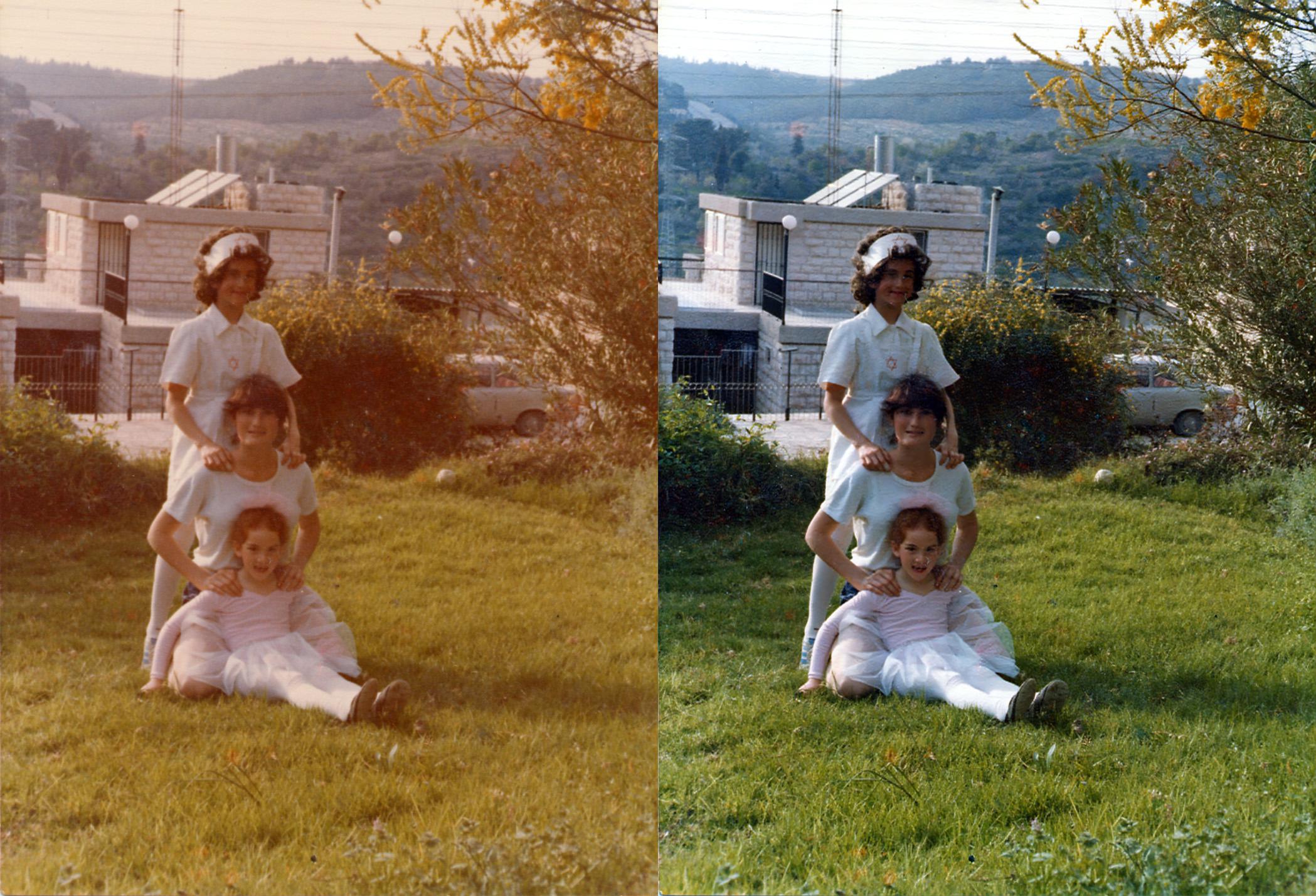
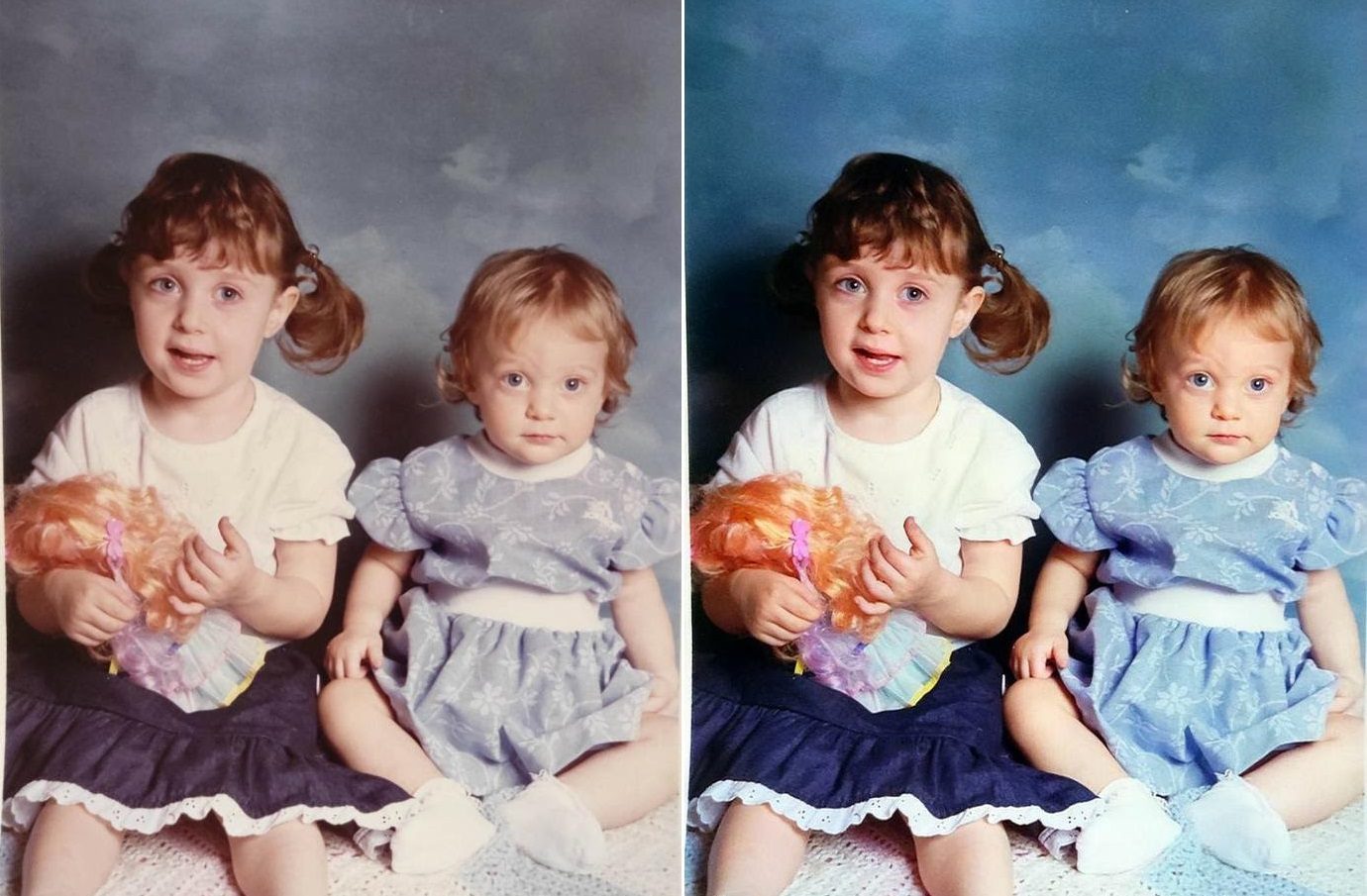
Att använda färgåterskapning
För att börja, besök myheritage.se/incolor.
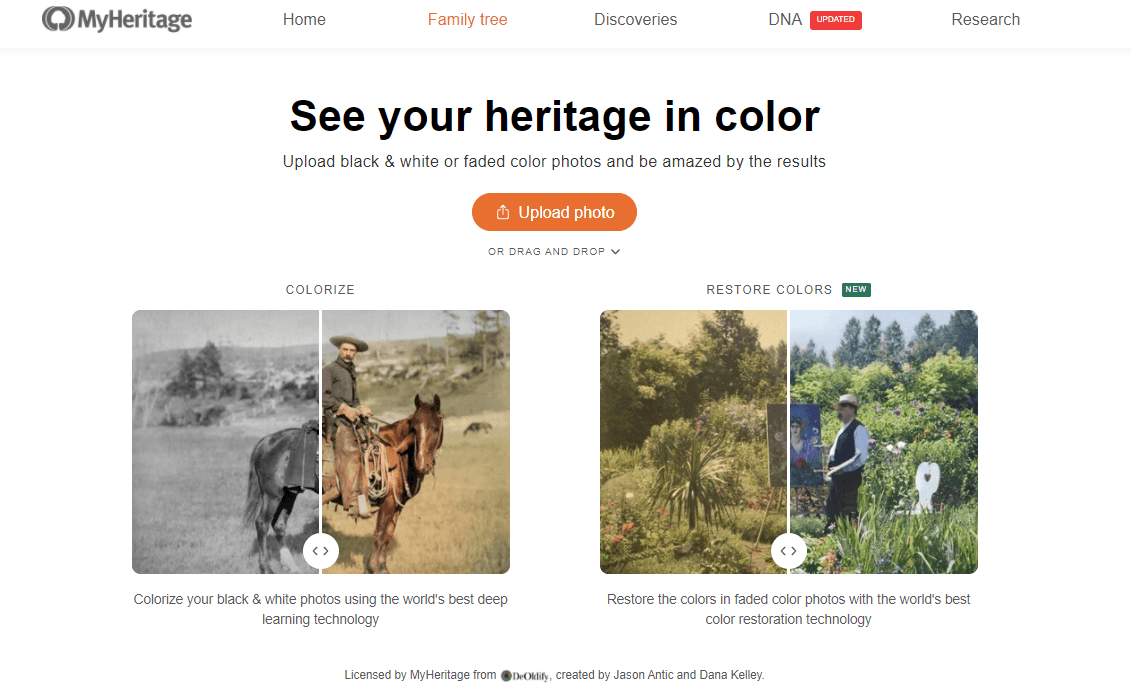
Klicka på ”Ladda upp foto” för att välja en fil från din dator. Eller dra och släpp ett foto efter eget val på sidan.
Du kommer att bli ombedd att registrera dig på MyHeritage för att återställa färgerna i dina foton. Registrering är gratis. Om du redan har ett MyHeritage-konto och inte är inloggad, välj helt enkelt alternativet ”Logga in” längst ned i popup-fönstret.
När du laddat upp ditt foto kommer MyHeritage att hantera saker automatiskt. Det kommer att upptäcka om fotot ursprungligen togs i svartvitt eller i färg. Om fotot är svartvitt färgläggs det; om det är färg återställs färgerna. Denna process tar vanligtvis mellan 3 och 10 sekunder, beroende på storlek och detaljnivå på fotot.
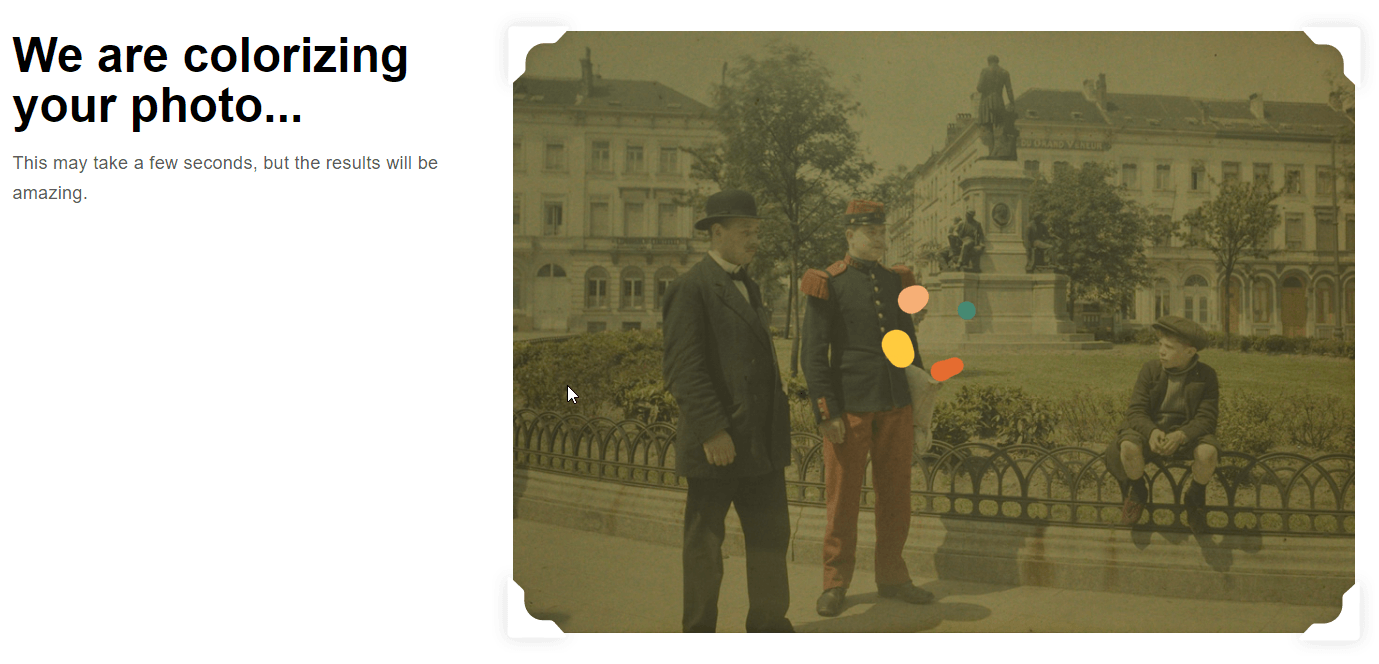 Färgåterskapning pågår. Nästan klart!När det färgåterställda fotot är klart visas det.
Färgåterskapning pågår. Nästan klart!När det färgåterställda fotot är klart visas det.
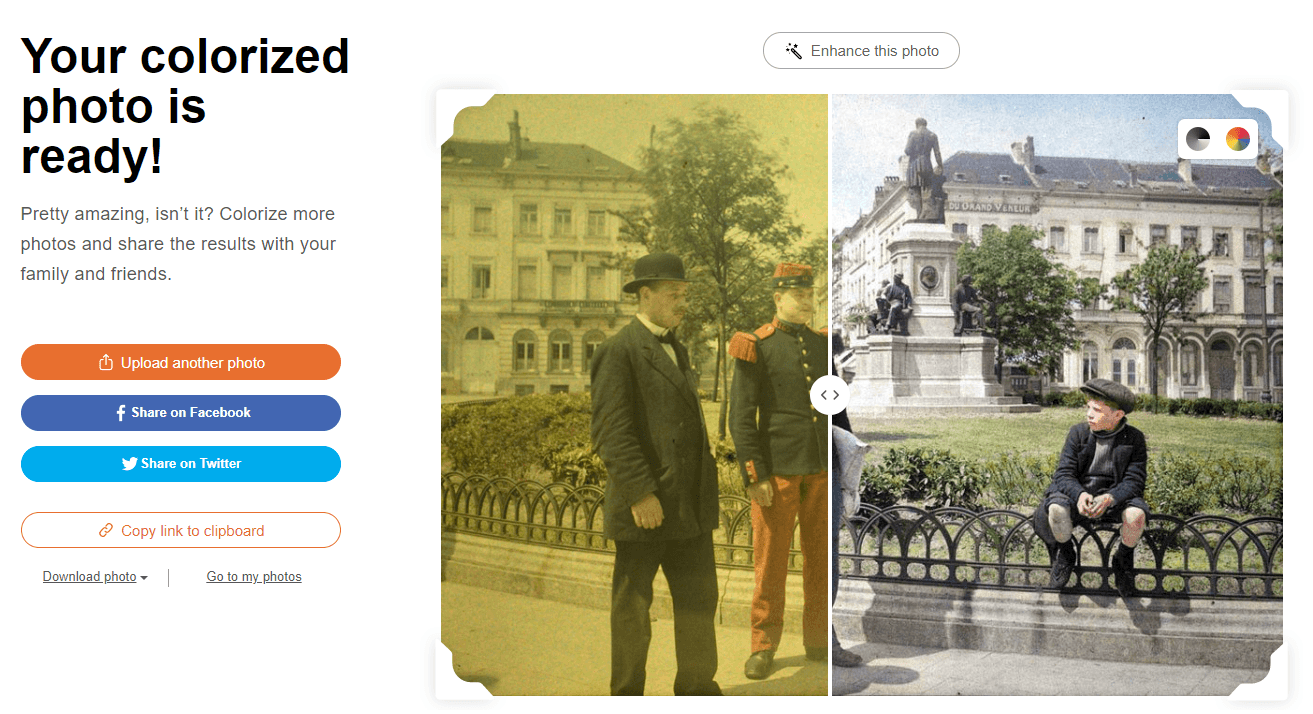
Du kan dra skjutreglaget över bilden för att se före- och eftereffekten av att färgerna återställs eller använda ikonerna högst upp till höger för att snabbt växla mellan de två versionerna.
Det ursprungliga färgfotot som laddades upp sparas automatiskt i ditt fotogalleri. Både originalfärgfotot och den färgåterställda versionen kan nås under ”Mina foton” på fliken Släktträd. Det färgåterställda fotot läggs inte till i dina album som ett fristående foto. Istället är det ”piggybacks” på originalfärgfotot så att det kan nås därifrån.
Du kan kombinera färgåterställning och MyHeritage Bildförbätrare för att återställa och förbättra ett foto. Bildförbättraren kommer att sätta suddiga foton i fokus.
Till skillnad från MyHeritage In Color™ och MyHeritage Bildförbättrare läggs ingen symbol till i det nedre vänstra hörnet på bilder vars färger har återställts. Detta beror på att algoritmen inte ger sitt bästa gissning om vad de ursprungliga färgerna kan ha varit under återställning av foton och att den inte ändrar upplösningen på fotot. snarare återställer originalfotots äkta färger.
Återställa foton som redan finns på MyHeritage
Om du redan har ett MyHeritage-konto och har byggt ett släktträd kanske du redan har många familjebilder på MyHeritage. Du kan enkelt färgåterställa alla färgbilder som du redan har på MyHeritage.
För att göra det, välj först “Mina foton” på fliken Släktträd för att komma åt dina foton.

Välj ett album från listan till vänster, eller stanna i standardalbumet ”Alla medieobjekt.” Klicka sedan på ett färgfoto på skärmen. Om algoritmen har identifierat det som ett färgfoto, kommer knappen med färghjulsikonen att visa alternativet ”Återställ färger”.
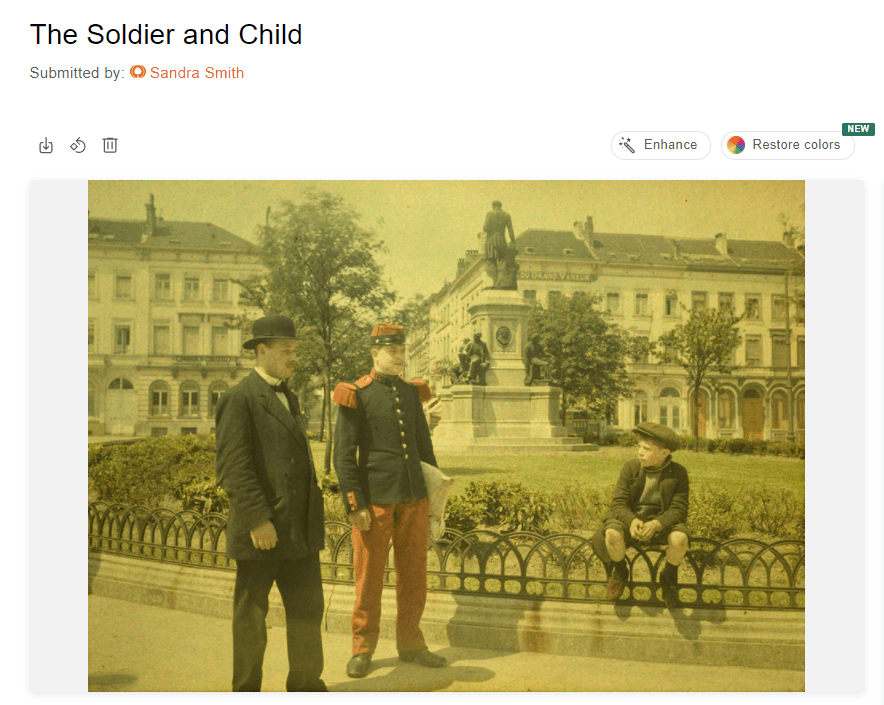
När färgerna har återställts ser du fotot med skjutreglaget nere i mitten, som du kan dra för att visa den färgåterställda bilden eller den ursprungliga färgbilden.
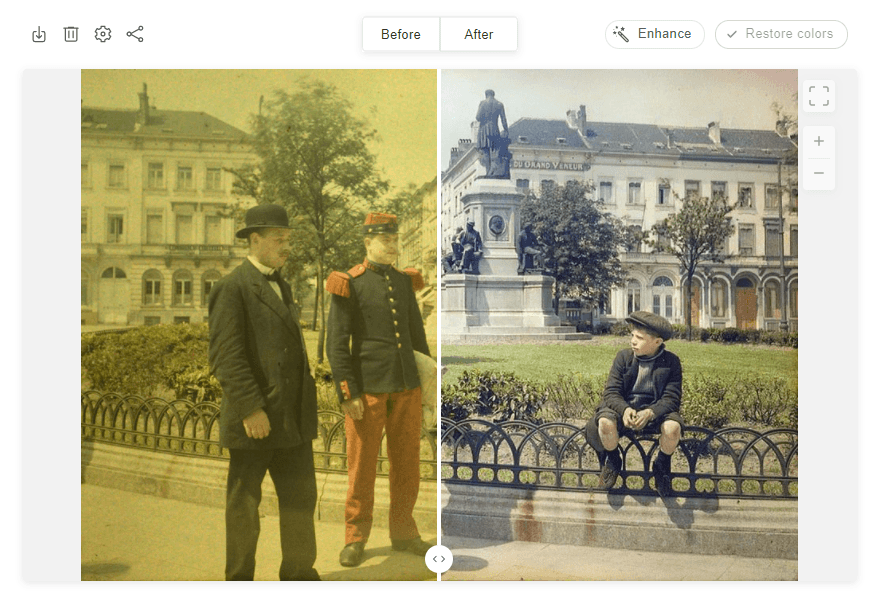
När som helst i denna process, medan du tittar på ett visst foto, kan du också klicka på ”Förbättra” för att förbättra fotot och sätta det i skarp fokus. Ordingen spelar ingen roll – du kan förbättra och återställa bilderna i vilken ordning du väljer och få samma resultat.
Längst upp till vänster på fotot ser du några olika åtgärdsikoner:
Ladda ner
Du kan ladda ner antingen originalfotot, det färgåterställda fotot eller en jämförelse sida vid sida, av de två.
Radera
Du kan ta bort antingen originalfotot eller det färgåterställda fotot. När du tar bort ett färgåterställt foto förblir originalfärgfotot fortfarande på din släktsida. Om du tar bort originalfotot raderas dock den färgåterställda versionen (om det finns en).
Inställningar
Här hittar du färgåterställningsinställningarna. Du ser att den nuvarande standardmodellen är januari 2021-modellen. Även om vi tror att den här modellen kommer att ge de bästa resultaten, finns det vissa fall där den alternativa modellen ger bättre resultat. Du kan justera alternativen för kontrastförbättring, mättnad och rendering för att finjustera dina resultat.
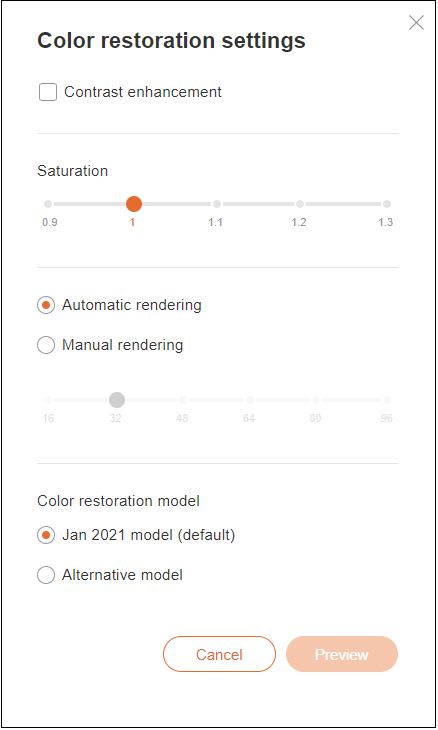
Dela
Share your color-restored photo on Facebook or Twitter, or copy the link to share elsewhere.
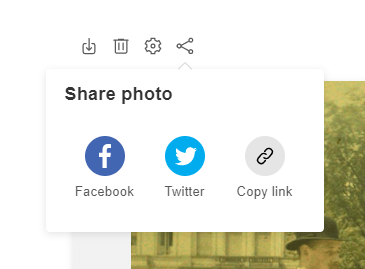
Återställa färger i foton som tidigare färglagts
Om du har färglagt ett foto som togs i färg (en process som simulerar färgerna och kan få dem fel) innan färgrestaureringsfunktionen släpptes, kan du fortfarande återställa de ursprungliga färgerna. Ladda bara upp fotot igen till MyHeritage. Om fotot ursprungligen togs i färg får du möjlighet att återställa färgerna.
Alternativt kan du också besöka avsnittet Mina foton på din släktsidasida, hitta fotot i ditt fotogalleri och klicka på det. Du måste radera den färglagda versionen av fotot genom att klicka på papperskorgen och välja ”Färglagt foto” (eller ”Förbättrat och färglagt foto” om fotot också förbättrades). Efter att sidan har laddats om ska knappen ”Återställ färger” visas. Klicka på den för att återställa färgerna på fotot. Detta fungerar bara om originalfotot verkligen är ett färgfoto.
Återställa färger med hjälp av MyHeritages mobilapp
Du kan också återställa foton med den senaste versionen av MyHeritage-mobilappen. Du kan ladda ner den gratis från App Store eller Google Play. Om du redan har appen måste du uppdatera den först för att se till att du använder den senaste versionen.
Besök avsnittet Foton för att se alla dina uppladdade foton.
Välj ett blekt färgfoto från ditt galleri och tryck på färgikonen för att återställa färgerna. Med samma ikon kan du färglägga eller återställa färger, beroende på vilket foto du använder.
Processen tar några sekunder. När färgerna har återställts ser du fotot med skjutreglaget nere i mitten, som du kan dra för att se före eller efter i bilden.
Tryck på ikonerna för fler alternativ: tagga fotot, redigera eller visa fotodetaljer, spara originalet, färgåterställt eller jämförelsefotot i biblioteket eller ta bort originalet eller färgåterställt foto. Om du tar bort originalfotot raderas den färgåterställda versionen också.
Hur mycket kostar det?
Användare som har ett komplett abonnemang hos MyHeritage kan återställa färgerna i ett obegränsat antal foton.
Andra användare kan färglägga upp till 10 foton och återställa färgerna i upp till 10 ytterligare bilder gratis. För att färglägga eller återställa fler bilder krävs ett abonnemang. Icke-prenumeranter märker en vattenstämpel av MyHeritage-logotypen längst ned till höger på sina foton, medan de som har ett komplett abonnemang kommer att kunna producera färglagda och färgåterställda foton som är logofria.
Sammanfattning
Färgåterskapning med MyHeritage In Color™ kommer att förändra hur du ser på dina gamla färgfoton. Du kan ha väldigt roligt med att återställa färgerna i dina foton, påminnas om och dela de ”föryngrade” bilderna med dina nära och kära. Lycka till!

