
MyHeritage Bildförbättrare är en kraftfull och innovativ ny funktion som förbättrar foton och ger suddiga ansikten skarp fokus.
Testa MyHeritage Bildförbättrare nu
Kanske har du gamla foton som ser korniga eller suddiga ut, eller bilder på stora familjesammankomster med många ansikten som är för små för att tydligt känna igen dem. MyHeritage Bildförbättrare har kommit till för att lösa dessa problem och ger fenomenala resultat som gör att du kan se dina förfäder tydligare än någonsin tidigare.
Hur det fungerar
MyHeritage Bildförbättrare drivs av djupinlärningsteknik som licensierades av MyHeritage och integrerades sömlöst i plattformen. Funktionen förbättrar foton genom att uppgradera dem (öka upplösningen). Detta ger exceptionella resultat för historiska foton, där ansikten ofta är små och suddiga, men fungerar även bra på nya färgfoton. Förbättringen fungerar bäst på foton som har flera personer, och förbättrade ansikten kan ses en efter en.
Bilderna förbättras med denna specialteknologi och retuscheras inte manuellt på något sätt. Tekniken visar hur ursprungliga ansikten kan ha sett ut genom att omvandla suddiga bilder med låg upplösning eller låg kvalitet till bilder i tydlig fokus. Resultaten är helt enkelt fantastiska. Eftersom förbättringen är en simulering som görs med algoritmer kan dess resultat dock vara felaktiga och i sällsynta fall till och med förvrängda.
Tillägget av Bildförbättraren, kompletterat med MyHeritage In Color™-funktionen, gör MyHeritage till den bästa plattformen för att ladda upp, förbättra och dela historiska foton.
TIllgång till MyHeritage Bildförbättrare
För att börja, besök myheritage.se/photo-enhancer. Om du inte har ett MyHeritage-konto än ombeds du att skapa ett gratis.
Om du redan har laddat upp foton på din familj på MyHeritage, följ anvisningarna nedan för att ”Förbättra foton som redan finns på MyHeritage”.
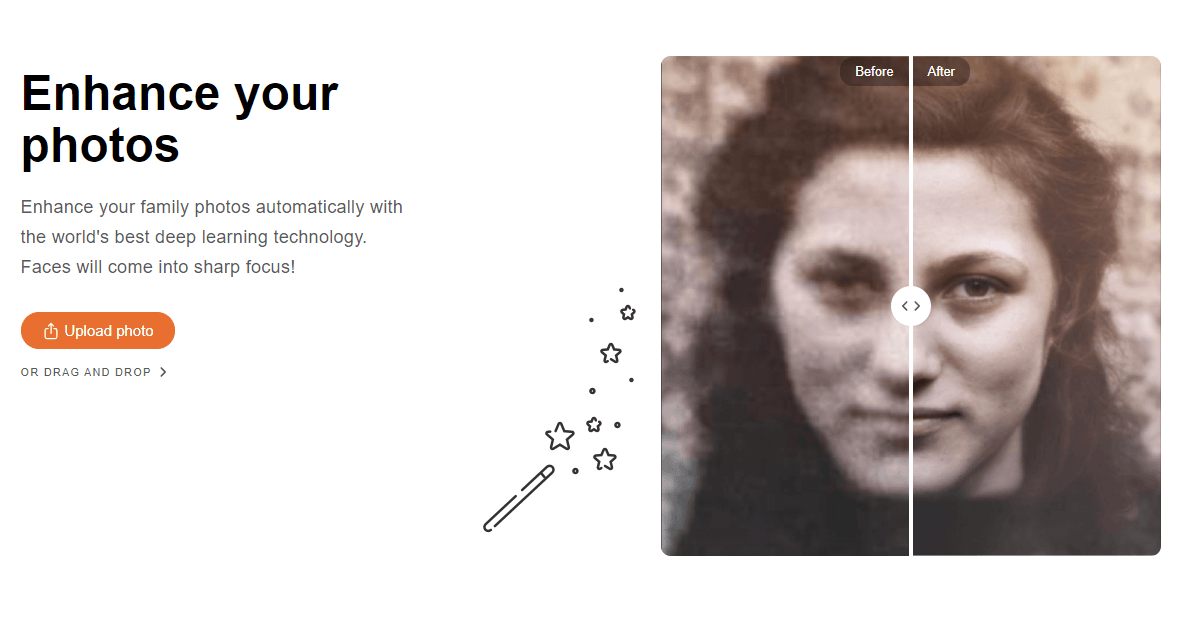
Klicka på ”Ladda upp foto” för att välja en fil från din dator. Eller dra och släpp ett foto efter eget val i fotoramen.
När du har laddat upp ditt foto blir du ombedd att registrera dig på MyHeritage för att förbättra dina foton. Registrering är gratis. Om du redan har ett MyHeritage-konto och inte redan är inloggad, välj helt enkelt alternativet ”Logga in” längst ned i popup-fönstret.
Att förbättra ett foto tar vanligtvis 15–30 sekunder, beroende på dess storlek och antalet ansikten i det. Medan fotot förbättras visas en animerad trollstav mitt i fotot.
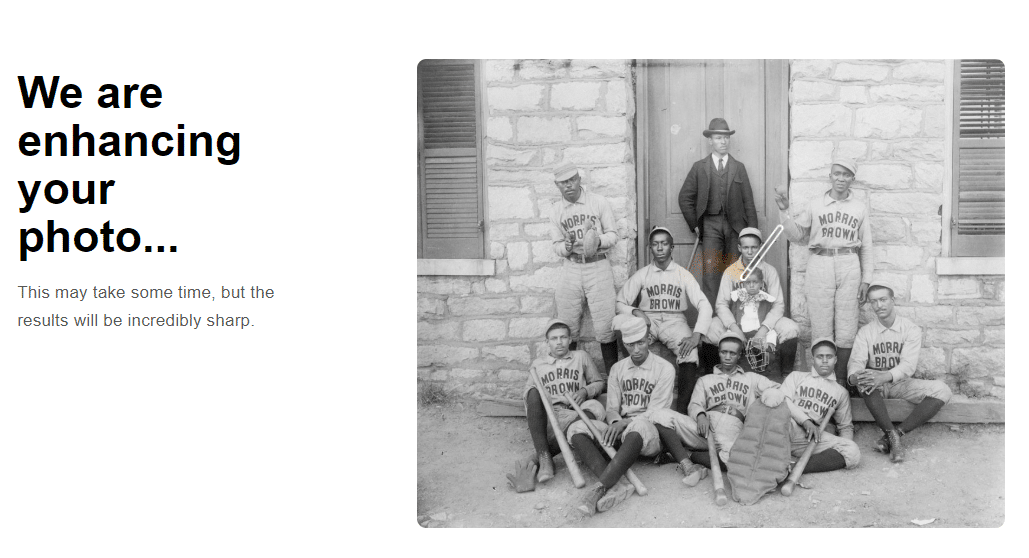
När förbättringen är klar kan du dra skjutreglaget över bilden för att se effekten av förbättringen:

När du förstärker ett foto förblir originalbilden intakt och de förbättrade fotona blir tillagda på originalet, så att du kan dra nytta av samma metadata som originalfotot: samma titel, datum, plats, personer som är taggade och så vidare. Vi älskar förbättrade bilder men anser att originalfoton inte ska ändras eller ersättas.
Ansiktsdetektering
En av de största styrkorna med Photo Enhancer är dess förmåga att automatiskt upptäcka ansikten i ett foto och sätta dem i fokus.
Under det förbättrade fotot ser du en linje som visar de enskilda ansikten som upptäcks i bilden. Klicka på någon av ansikten för att zooma in och se förbättringen på nära håll.
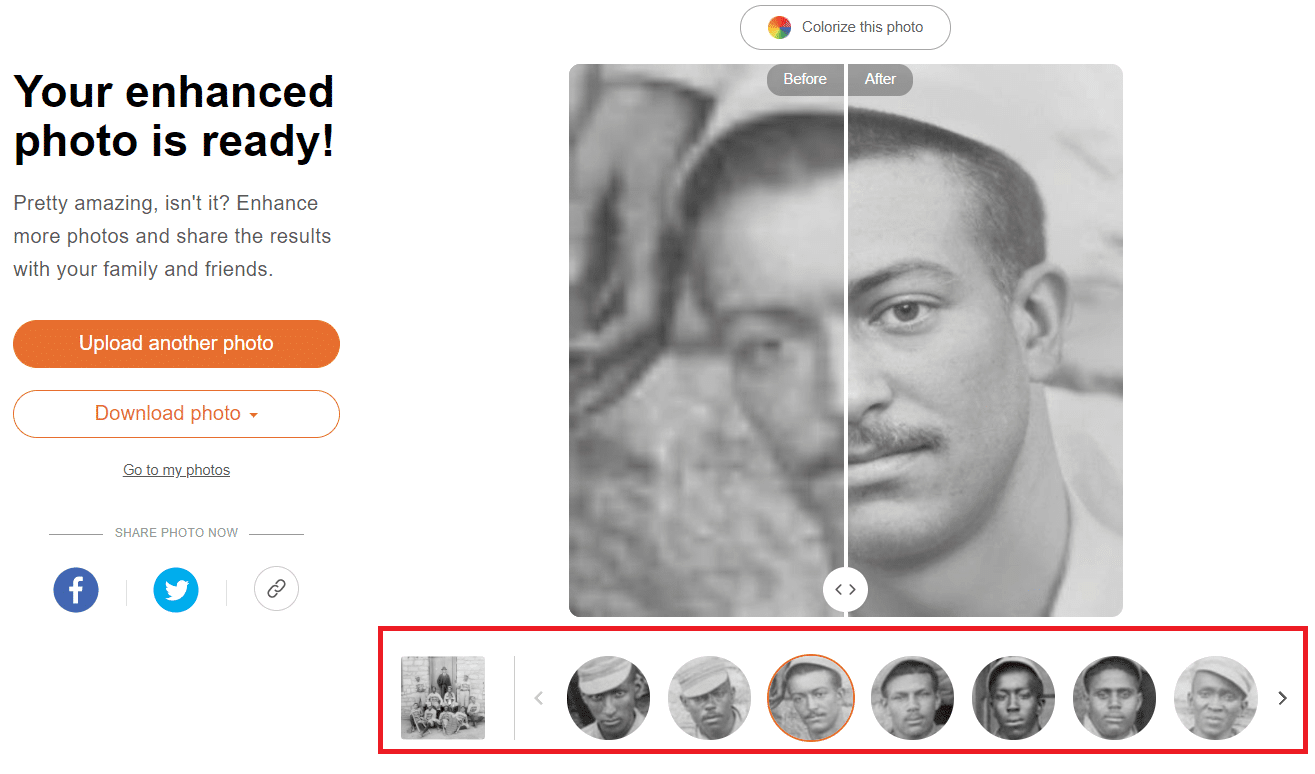
Förbättring + Färgläggning
Du kan kombinera kraften i MyHeritage Bildförbättrare med MyHeritage In Color™ för att färglägga ett förbättrat foto. Båda dessa funktioner använder djupinlärningsteknologi så resultatet blir en ny föreställning av hur den ursprungliga scenen kan ha sett ut i fokus och i färg.
Om du vill färglägga ett förbättrat foto klickar du på knappen Färglägg foto ovanpå ett förbättrat foto.
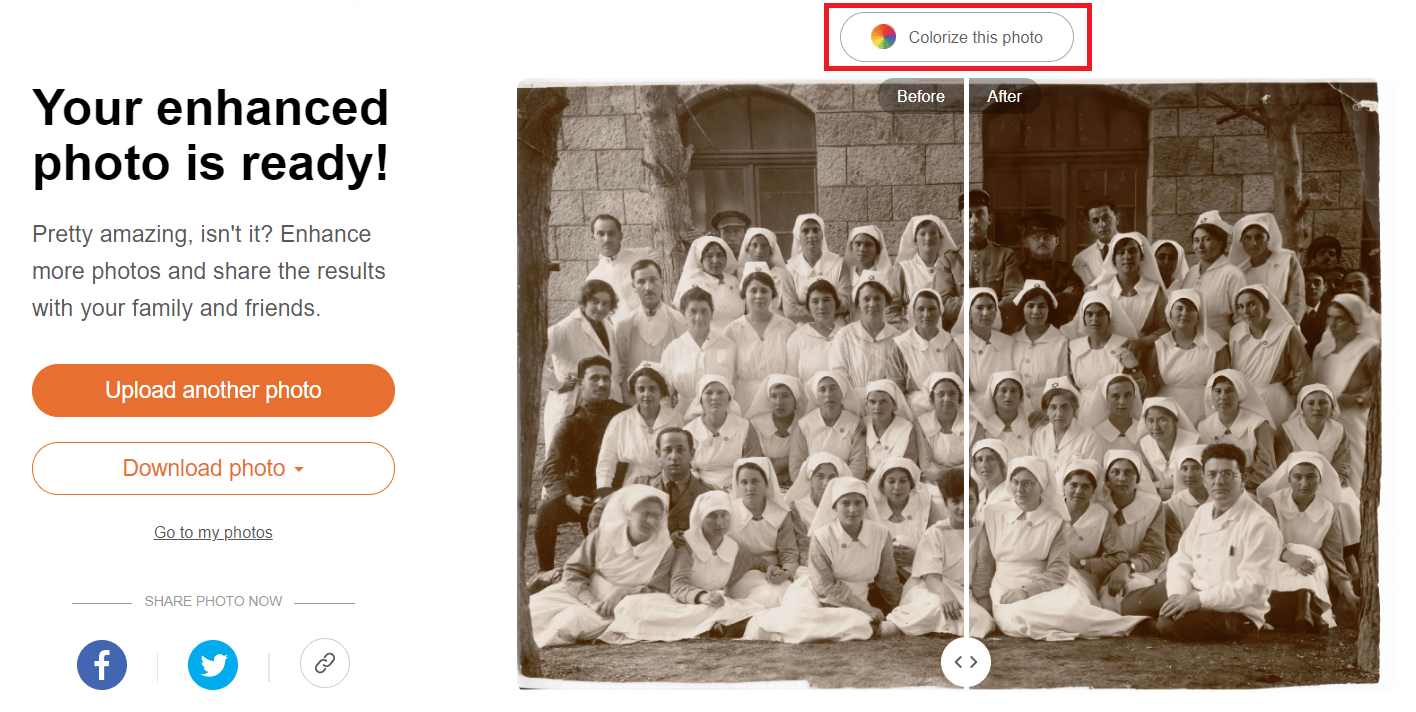
Efter att ha färglagt ett förbättrat foto kan du dra skjutreglaget över bilden för att se före och efter effekten av både förstärkning och färgläggning av samma foto:
Du kan också förbättra foton efter att ha färglagt dem.
Dela med familj och vänner
Du uppmuntras att dela dina förbättrade foton på sociala medier med vänner och familj. Deras reaktioner kommer att vara ovärderliga och de kanske vill ta tillfället i akt att förbättra sina egna bilder.
Förbättrade foton indikeras med en speciell symbol
En trollstavssymbol kommer att läggas till i det nedre vänstra hörnet av förbättrade foton. Denna symbol, precis som palettsymbolen för färgläggning, kommer att informera andra om att ett foto har artificiellt förbättrats så att de inte misstänker det för ett originalfoto.

Om ett foto har både förbättrats och färglagts kommer det att ha både trollstav och palettsymboler i det nedre vänstra hörnet av fotot.
Förbättra foton som redan finns på MyHeritage
Du kan också förbättra alla foton som redan finns på MyHeritage genom att välja ”Mina foton” på Släktträd-fliken i navigeringsfältet.

Välj ett album från listan till vänster eller stanna i standardalbumet ”Alla medieprodukter”.
Observera att alla foton i dina album som du tidigare har färgat kommer att ha en färgläggningssymbol i det nedre högra hörnet av den svartvita versionen av fotot. På samma sätt kommer en förbättringssymbol snart att läggas till i fotominiatyrerna.
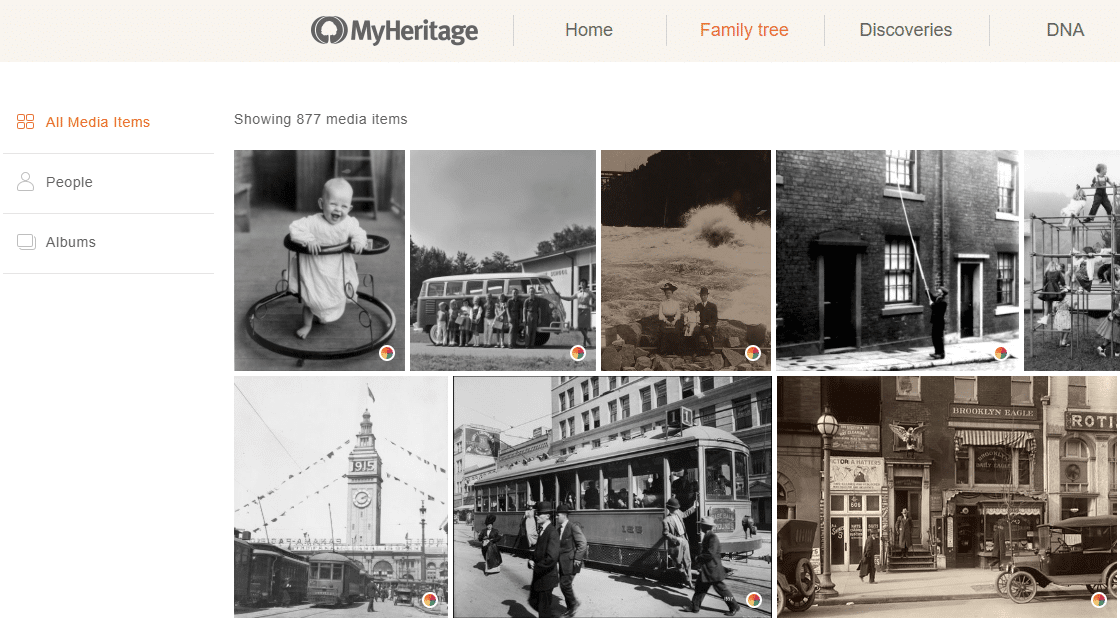
Klicka på valfritt foto på skärmen för att öppna fotosidan. När du är på fotosidan klickar du på den nya knappen ”Förbättra” för att förbättra fotokvaliteten. Ditt ursprungliga foto förblir alltid intakt, utan några ändringar.
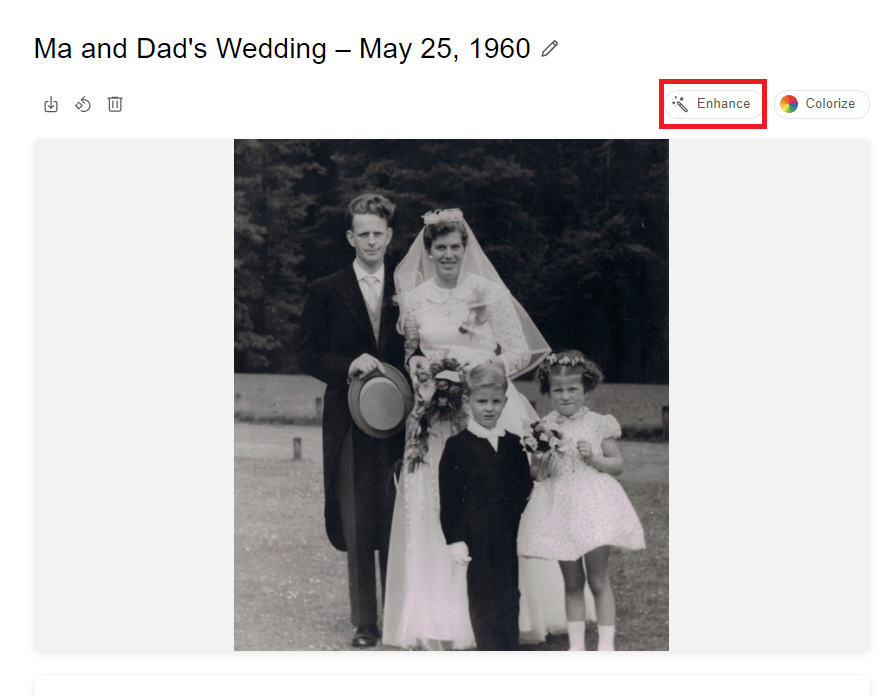
Efter förbättringen kan du dra reglaget över bilden för att se före och efter effekten av att förbättra ditt foto, eller klicka på knapparna ovanför fotot för att växla mellan originalet (före) och den förbättrade (efter) versionen.
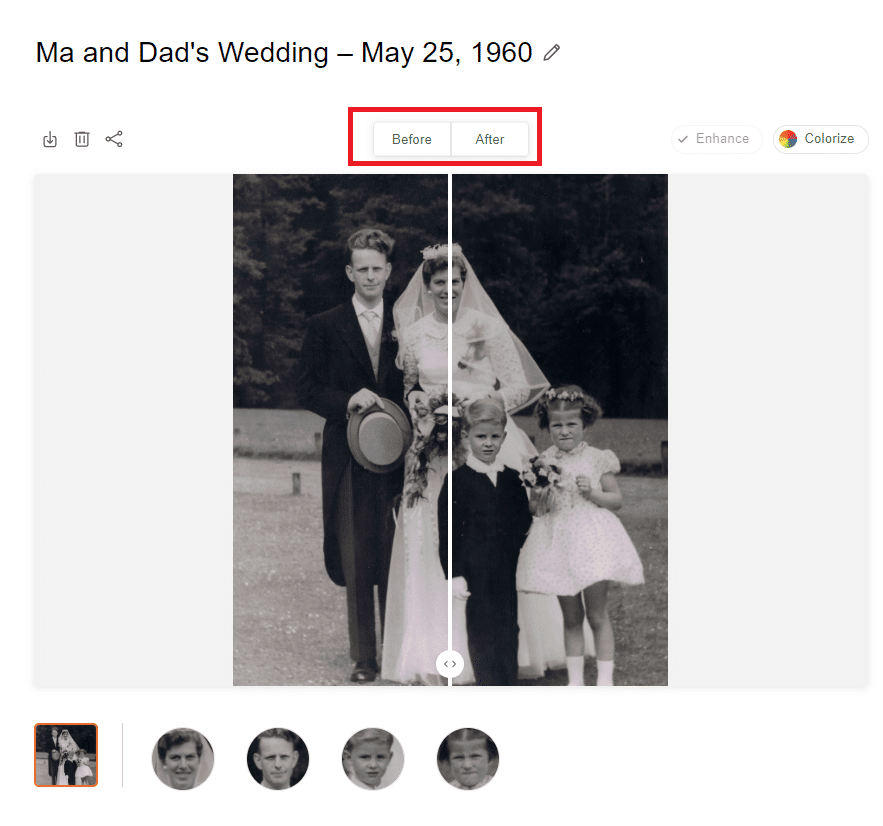
Välj bland alternativen längst upp till vänster på fotot för att ladda ner originalfotoet, det förbättrade fotot eller jämförelsen, för att rotera fotot, ta bort det förbättrade fotot eller originalet, eller för att dela fotot på sociala medier.
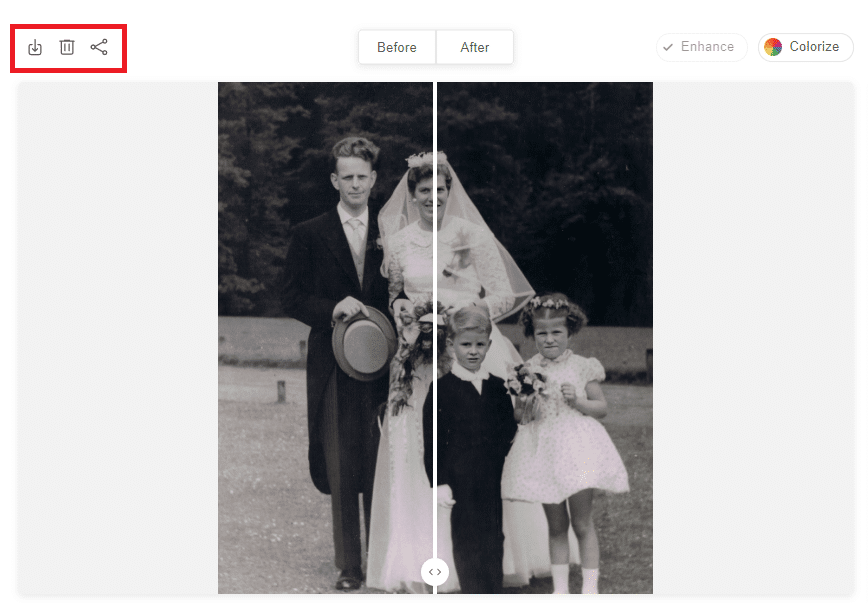
Välj ett av ansiktena under bilden för att se förbättringen av just det ansiktet.

Tagga människor i foton
Vi har gjort det enklare att tagga människor på foton. Nu kan du hålla muspekaren över något av ansikten som upptäcks på fotot och klicka på ”Lägg till namn” för att tagga individen.
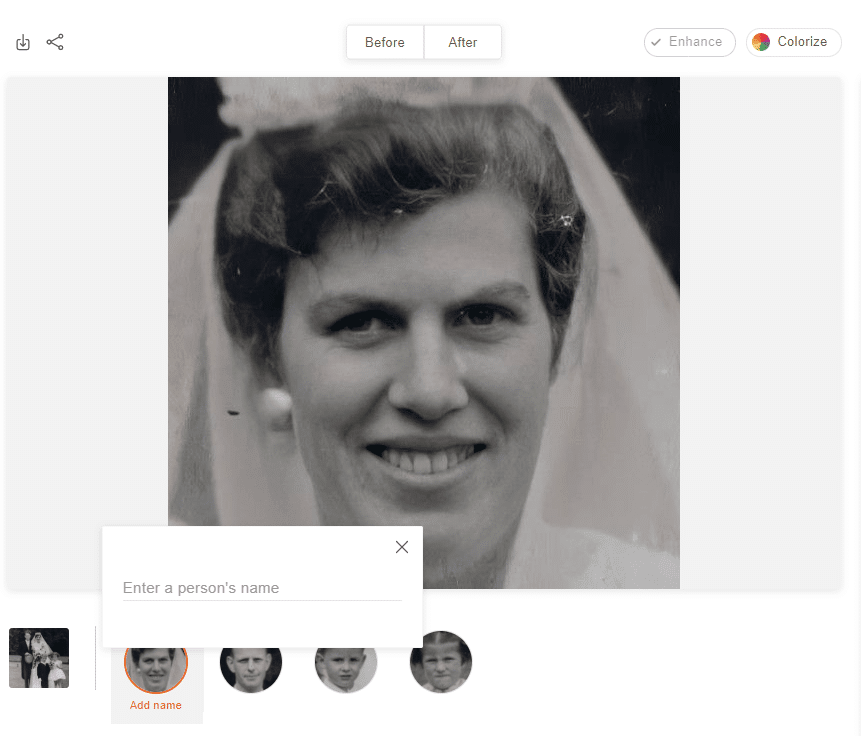
När som helst under hela denna process, medan du tittar på ditt foto i fotoavsnittet, kan du också klicka på ”Färglägg” för att färglägga fotot. Det finns ingen skillnad på i vilken ordning du förbättrar och färglägger dina foton – du kan slutföra åtgärderna i vilken ordning du väljer och du får samma resultat.
Förbättra foton med MyHeritage mobilapp
Du kan också förbättra foton med den senaste versionen av MyHeritage mobilapp. Du kan ladda ner den gratis från App Store eller Google Play. Om du redan har appen måste du uppdatera den först för att se till att du använder den senaste versionen som är utrustad med MyHeritage BIldförbättrare.
Du kan förbättra foton från appens avsnitt Foton eller ladda upp nya foton och förbättra dem.
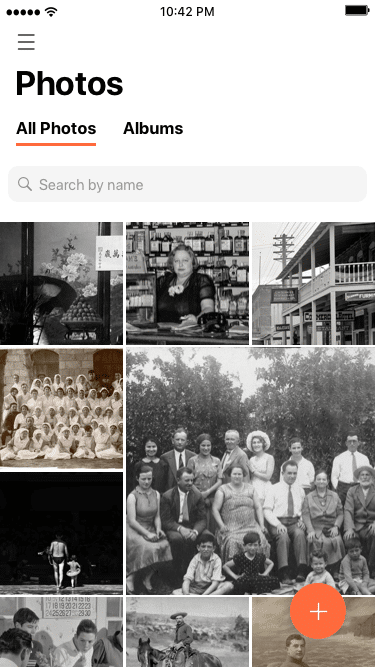
Förbättra foton i avsnittet Foton med ett enda klick.
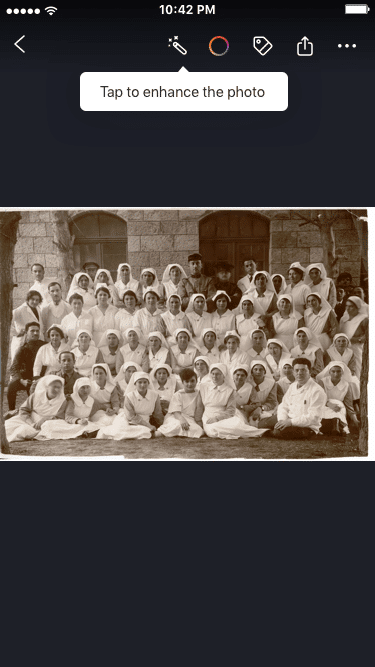
När fotot har förbättrats ser du fotot med skjutreglaget nere i mitten, som du kan dra för att visa fotot före och efter.
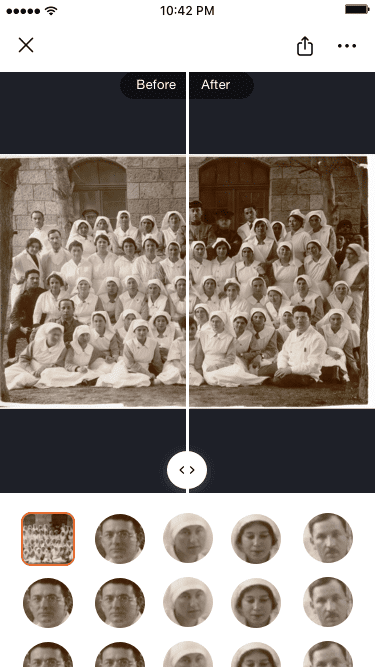
Klicka på något av ansikten som upptäcks på fotot för att zooma in och se bilderna före och efter för ansiktet.Click on any of the faces detected in the photo to zoom in and see the before and after photos for that face.
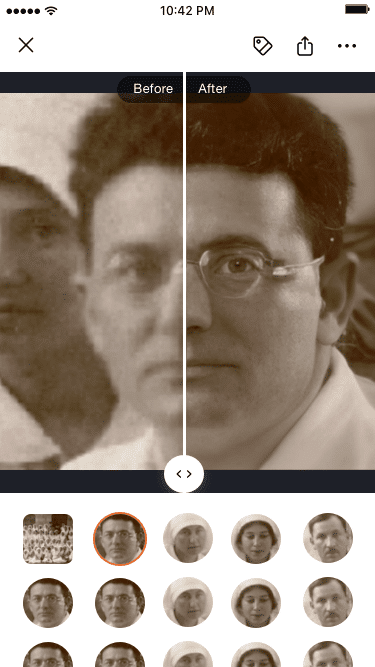
Klicka på ikonen för fler alternativ för att spara fotot eller ta bort de förbättrade bilderna.
När du sparar fotot får du möjlighet att spara originalfotot, den förbättrade versionen eller jämförelsefotot. Om du tar bort originalfotot, och det finns en förbättrad version, raderas det också.
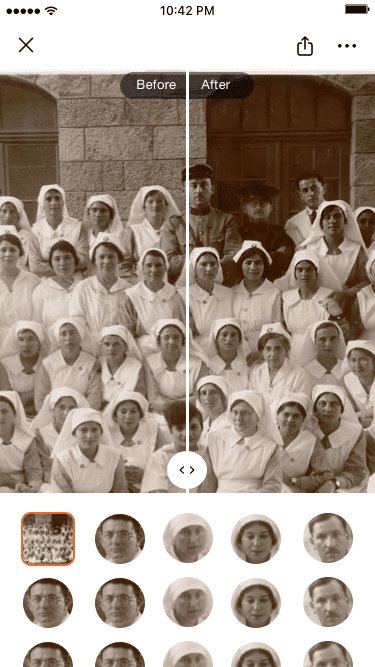
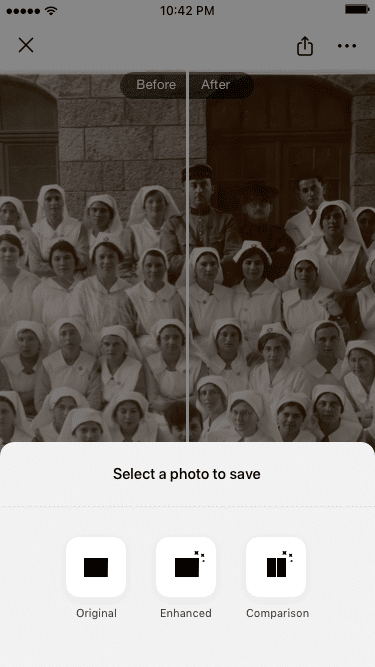
Om du vill ladda upp nya foton för att förbättra, rekommenderar vi att du använder skannerfunktionen i MyHeritage-mobilappen för att digitalisera dina foton och överföra dem från deras fysiska album direkt till MyHeritage, där de kommer att bevaras för framtiden. När du skannar dina foton gör du det i högsta möjliga upplösning för att maximera kvaliteten och uppnå bästa möjliga resultat.
Kostnad
Vem som helst kan förbättra 10 foton gratis, som räknas separat från foton som du kanske har färgat eller vill färglägga med MyHeritage In Color™. Därefter krävs ett abonnemang. Användare som har ett komplett abonnemang på MyHeritage kan förbättra ett obegränsat antal foton. Du kan läsa mer om våra olika abonnemangsalternativ här.
Icke-prenumeranter märker en vattenstämpel av MyHeritage-logotypen längst ned till höger på sina förbättrade foton, medan Kompletta prenumeranter kommer att kunna producera förbättrade foton som är logofria.



