
Att skanna dina familjefoton har många fördelar: eftersom originalen kan blekna eller skadas över tid hjälper digitalisering till att bevara dem. Det gör det också enkelt att dela och organisera dem. När du laddar upp dem till MyHeritage och taggar dina familjemedlemmar lägger du till färg och karaktär i ditt släktträd. Och naturligtvis får du den extra bonusen att kunna använda MyHeritage In Color™, vårt färgverktyg för svartvita foton.
I den här artikeln delar vi några tips och våra bästa metoder för att skanna gamla familjefoton.
Det finns tre typer av skannrar du kan använda för att skanna foton:
Flatbäddsskanner
Arkmatad skanner
Smartphone skanner
Alternativ för skanner
Skannrar av hög kvalitet är guldstandarden för fotodigitalisering. Det här är de platta skannrarna som ser ut som kopieringsmaskiner: du placerar dina foton på en tydlig skanningsyta, sänker locket och använder skanningsprogramvaran på maskinen eller en ansluten dator för att utföra skanningen och ladda upp bilden.
Dessa typer av skannrar skapar optimala förhållanden för en bra skanning medan du skyddar dina foton från skador. Det finns dock några nackdelar:
- De kan vara dyra. Vissa skrivare har inbyggda skannrar, men kvaliteten kan variera.
- Att skanna foton med en plattskanner kan vara tidskrävande, särskilt när du skannar stora foton. Beroende på programvaran kan det ta tid att ladda upp bilderna till din dator, redigera dem och sedan ladda upp dem till MyHeritage.
Ett annat alternativ är den ark-matade skannern: en skanner som drar ett dokument genom en matning och skannar det när bilden passerar igenom. Vi rekommenderar inte denna typ av skanner för gamla fotografier, eftersom de kan skadas när de dras genom flödet. Skanningarna som produceras av denna typ av skanner brukar hur som helst vara lägre kvalitet.
Det billigaste och enklaste alternativet är att använda en skanner-app på din smartphone. MyHeritage-appen har en bekvämt inbyggd skanner som skannar dina foton och sparar dem direkt i ditt MyHeritage-bibliotek, där du kan tagga dem, redigera detaljer och naturligtvis färglägga dem. Detta är det snabbaste och enklaste sättet att få dina gamla svartvita foton skannade och färglagda.
Appar för smarttelefonskanner gör mer än att bara ta en bild av ditt foto. MyHeritage-appen har ett beskärnings- och perspektivfixeringsverktyg som gör att du kan undvika bländning och skuggor och fixa distorsion. Med en bra smarttelefonkamera kan din skanning bli lika bra som den som produceras av en platt-skannare av hög kvalitet.
Varför skanna foton med MyHeritage-appen?
Spara tid genom att skanna foton direkt till MyHeritage – du behöver inte ladda upp eller importera dem efter skanning
Skanna gamla foton när som helst, var som helst
Undvik bländning och skuggor och fixa vinkelförvrängning
Tillgång till MyHeritages fotoskanner
Om du inte redan har laddat ner MyHeritage-appen, sök efter den i App Store eller Google Play och ladda ner den. När du öppnar den blir du ombedd att logga in.
När du är inloggad klickar du på Foton-ikonen längst ner på startskärmen. Klicka sedan på ”+”-knappen längst ner till höger på skärmen och välj ”Skanna foton och dokument.”
Nästa skärm öppnar kameran. Du kan se ett oranget överlägg som indikerar när appen upptäcker ett fotografi eller ett dokument.
Ta den perfekta bilden
Skydda dina foton
Om dina foton täcks av skyddande klar plast kan du uppnå bättre resultat genom att ta bort dem, men gör det bara om du är säker på att det inte skadar dem. Om du inte är säker, kan du bara lämna dem i plasten och använda teknikerna som nämns nedan för att undvika reflexer och reflektioner.
Se till att placera dina bilder på en ren, torr yta så att de inte blir färgade eller vattenskadade.
Ljusförhållanden
Förutom en ren och torr yta, se till att ytan du placerar dina foton på är plan och väl upplyst. De bästa resultaten uppnås med indirekt naturligt solljus från ett närliggande fönster, men du kan också använda konstgjorda ljuskällor.
Undvik att använda blixt när du skannar foton eller laminerade dokument, eftersom det ger en bländningseffekt. MyHeritage-appen låter dig växla blixten med denna ikon:
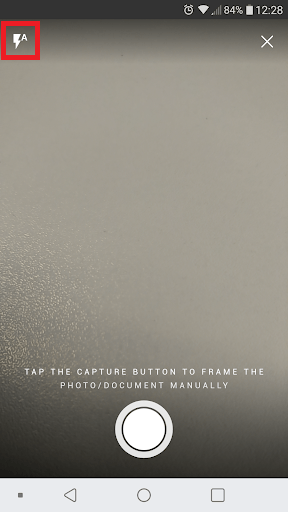
Som standard kommer den att ställas in för att släckas automatiskt vid behov. Om den slocknar automatiskt är det ett bra tecken på att du behöver mer ljus – men du kan alltid stänga av blixten genom att trycka på ikonen tills den ser ut så här:

Bländning, reflektioner och skuggor
MyHeritages fotoskanner har ett beskärningsverktyg som korrigerar proportionerna när ett foto skannas från en vinkel snarare än direkt ovanför. Detta är viktigt, eftersom du kan stöta på bländning, reflektioner eller skuggor från ljuskällor och objekt i närheten när du skannar ett foto direkt från ovan.
Om din skugga faller över fotot eller om du märker några bländningar eller reflektioner kan du leka med vinklarna och luta kameran i olika riktningar tills du kan fånga bilden utan dem. Du kan också experimentera med att flytta runt fotot, eftersom den vinkel som ljuset träffar på, kan också göra skillnad. Oroa dig inte om perspektivet inte ser riktigt ut just nu – det kommer att fixas när du beskär fotot.
Fokus
Se till att kameran är fokuserad på fotot för att få en skarp, tydlig bild. Ibland hjälper det att trycka på skärmen där du vill att den ska fokusera. Annars kan du flytta kameran lite närmare eller längre och vänta tills bilden på skärmen verkar skarp och i fokus. Observera att kameran automatiskt kommer att justera fokus när du trycker på “Capture”-knappen, så försök att hålla telefonen så stilla som möjligt medan bilden tas.
Om du inte är nöjd med den bild du har tagit kan du alltid försöka igen genom att trycka på ”tillbaka”-pilen.
Beskära och förbättra ditt foto
På beskärningsskärmen ser du ett oranget överlägg som anger området där appen upptäcker ett foto eller ett dokument. Du kan justera det genom att dra ramen närmare fotot med fingret, eller röra och dra hörnen på överlägget med hjälp av hörnkorsen som markerar det exakta hörnet på fotot.
När det orangea överlägget passar perfekt över ditt foto trycker du på ”Nästa”.
På nästa sida visas ditt foto beskuret och perspektivet är fast. Om det är i sidled eller upp och ned, tryck på rotationsknappen längst upp på skärmen tills den är upp till höger.
Du kan också lägga till ett filter genom att trycka på filterikonen längst upp på skärmen och välja det filter du vill ha. MyHeritage-appen erbjuder två filter: ”Dokument” för svartvita dokument och ”Vivid” för att göra färgerna ljusare. Om ditt foto är svartvitt och du planerar att färglägga det, rekommenderar vi att du lämnar det som det är.
När du är klar klickar du på den orangea markeringen i det övre högra hörnet på skärmen. Detta sparar det skannade fotot i ditt MyHeritage fotobibliotek.
Redigera detaljer och använda MyHeritage-fotoverktygen
Du kan använda alla MyHeritage-fotoverktyg från appen, inklusive MyHeritage In Color™, Photo Enhancer, Deep Nostalgia™ och Photo Storyteller™. Du kan också tagga foton och lägga till en titel, beskrivning, datum och plats.
Tryck på fotot i ditt bibliotek för att öppna det. Överst på skärmen hittar du MyHeritage fotoverktygsikoner: den rörliga bollen för animering med Deep Nostalgia™, trollstaven för Photo Enhancer och färghjulet för färgsättning eller färgåterställning med MyHeritage In Color™. Tryck bara på ikonerna för att använda varje verktyg.

För att spela in en berättelse för fotot med Photo Storyteller™, tryck på mikrofonikonen i det nedre högra hörnet av skärmen och tryck sedan på den röda knappen för att börja spela in.
För att hålla dina foton organiserade är det en bra idé att tagga personerna som förekommer på dem och lägga till så många detaljer till fotot som du kan.
Genom att tagga personer i dina foton associeras de med motsvarande person i ditt träd. För att tagga någon i ditt foto, tryck på ”Tagg”-ikonen – den blir orange för att indikera att du är i taggningsläge. Tryck på ansiktet på personen du vill tagga. I dialogrutan som dyker upp, börja skriva namnet på personen och välj rätt namn när det visas i listan. När du är klar med taggningen trycker du på ”Tag”-ikonen igen (den blir vit igen).
För att lägga till detaljer till ditt foto, som var och när det togs, tryck på de tre prickarna i det övre högra hörnet på skärmen och välj ”Redigera fotoinfo.” På nästa skärm kan du ange en titel, datum, plats och beskrivning för fotot.
När du är klar trycker du på den orange bockmarkeringen för att spara dina ändringar.
Klicka här för att lära dig mer om MyHeritage fotoverktyg.



