
Deep Nostalgia™ är en unik funktion som gör att du kan animera ansikten i dina gamla familjefoton. Deep Nostalgia™ använder toppmodern teknik för djupinlärning licensierad av MyHeritage från D-ID och skapar realistiska videofilmer av hög kvalitet från stillbilder.
Det finns tre sätt att animera dina familjefoton med Deep Nostalgia™:
- Via Deep Nostalgia™ landingssida
- Direkt från sektionen Mina Foton på din MyHeritage släktplatssida
- Från MyHeritage mobileapp
Så här använder du funktionen för att göra dina förfäders foton levande.
Animera ett foto från Deep Nostalgia™ landingssida
Följ dessa steg för att animera ett nytt foto som inte har laddats upp till MyHeritage.
- Besök myheritage.se/deep-nostalgia.
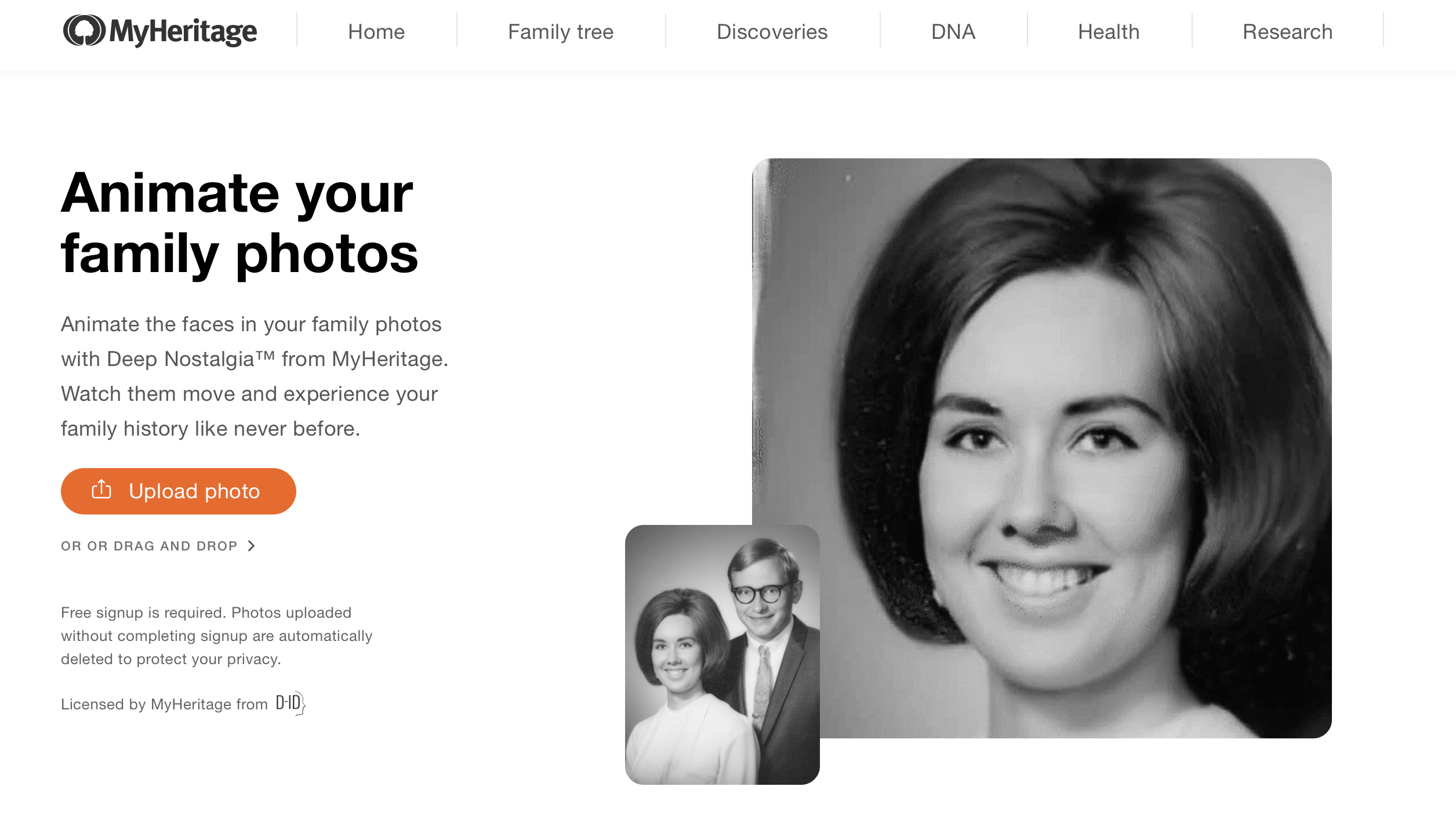
- Ladda upp ditt foto: Klicka på ”Ladda upp foto” för att välja en fil från din dator. Eller dra och släpp ett foto efter eget val i fotoramen.
- Registrera dig eller logga in: När du laddat upp ditt foto blir du ombedd att registrera dig på MyHeritage för att animera dina foton. Registrering är gratis. Om du redan har ett MyHeritage-konto och inte är inloggad väljer du alternativet ”Logga in” längst ned i popup-fönstret.
Ditt foto förbättras automatiskt för att säkerställa optimala resultat för animationen. Om bilden har mer än ett ansikte väljer du ett bland de enskilda ansikten som har upptäckts i bilden.

Att animera ett ansikte i ett foto tar vanligtvis mellan 10 och 20 sekunder, beroende på längden på drivrutinsvideon som vi använder. Videor som består av en längre sekvens av gester tar längre tid att skapa.
- Se din animation: När din animerade video är klar kommer den att börja spelas omedelbart. Håll muspekaren över den för att pausa videon när som helst.

- Dela eller ladda ner din animation: Klicka på knappen ”Ladda ner video” till vänster om videon för att ladda ner den till din dator. Klicka på delningsikonerna nedan för att dela din video direkt till Facebook eller Twitter, eller kopiera länken för att dela på en annan plattform.
Animera ett foto på din MyHeritage släktplats
Du kan också animera alla foton som redan finns på MyHeritage. Så här gör du:
- Besök “Mina foton”-sektionen på MyHeritage släktplatssida.
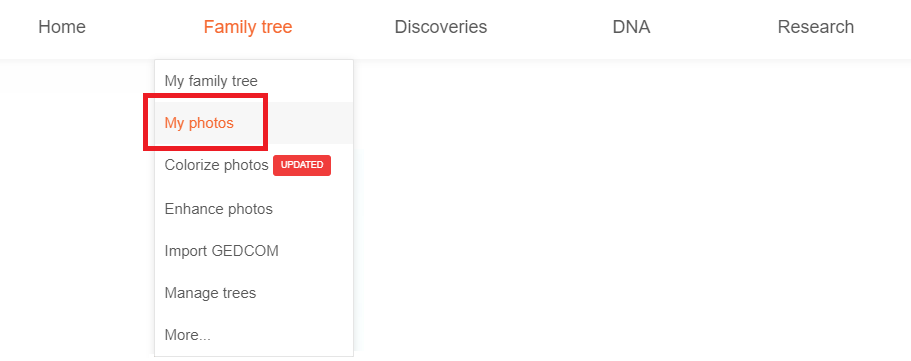
- Välj ett foto: Klicka på ett av dina foton för att öppna sidan ”Visa foto”.
- Klicka på “Animera”-knappen i övre högra hörnet.
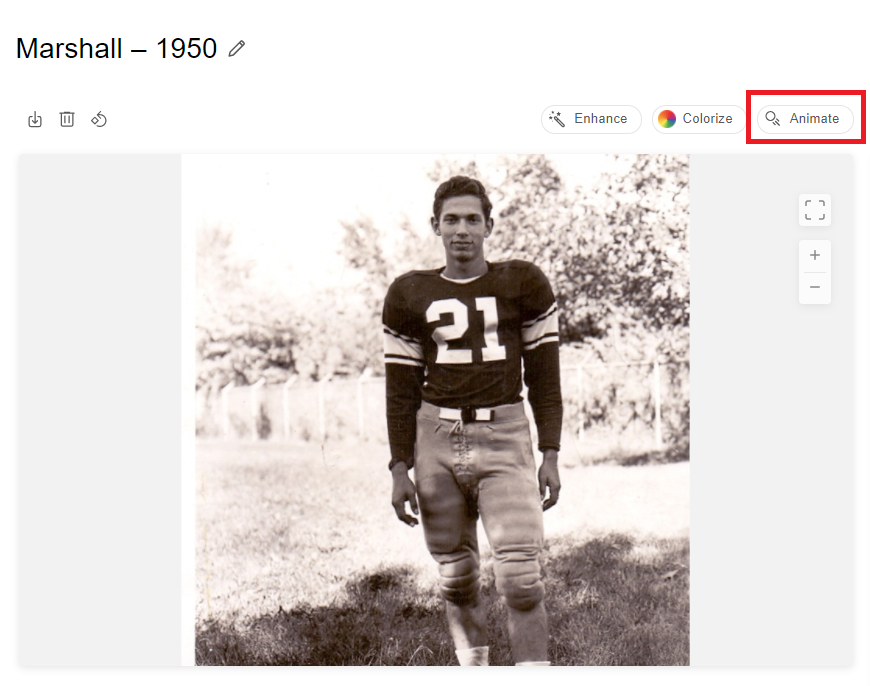
Om ditt foto inte har förbättrats ännu förbättras det automatiskt före animering. Detta för att ge de tydligaste och mest realistiska resultaten.
Om bara ett ansikte upptäcks i ditt foto börjar vi animera det direkt.

Om det finns mer än en person på fotot kan du välja vilket ansikte du vill animera genom att välja i fältet under fotot, som visar alla enskilda ansikten som detekteras i bilden.
Välj bland de ansikten vi har upptäckt
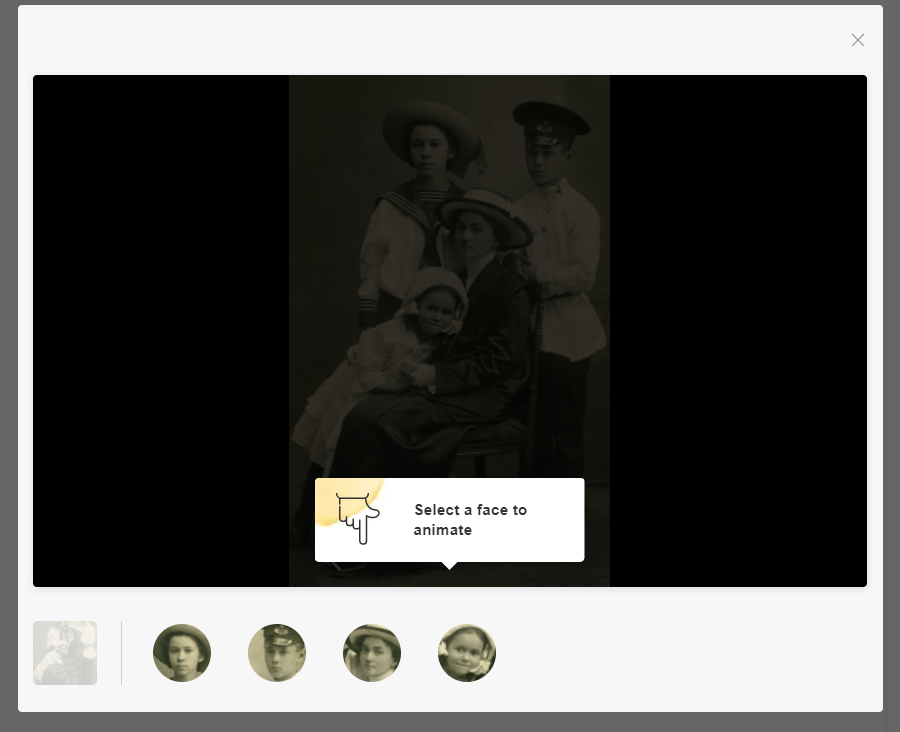
- Se din animation: När du är klar kan du titta på videon för din animation.
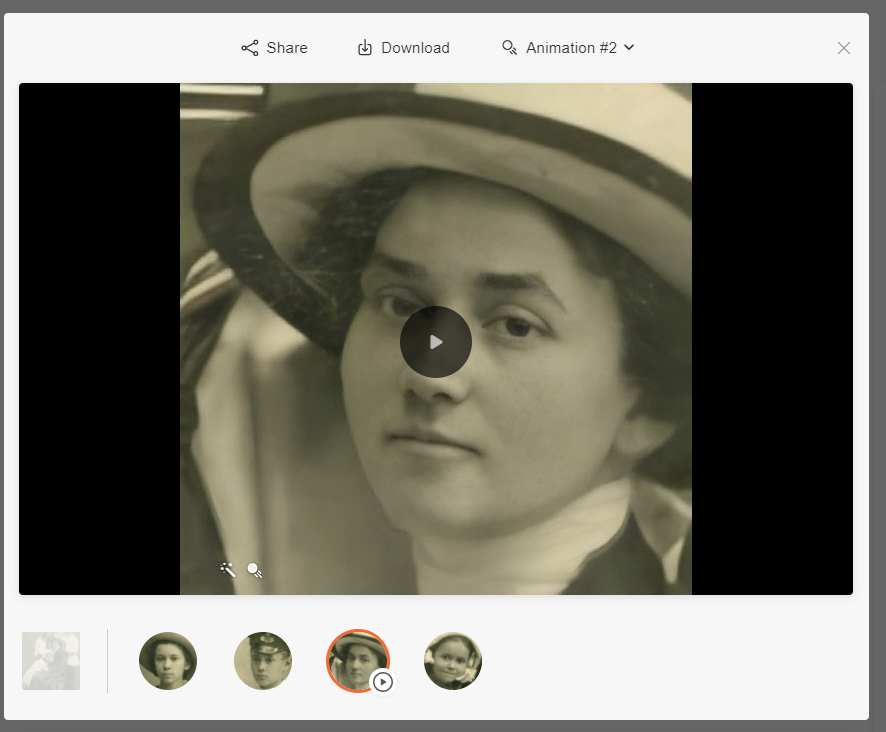
Algoritmen identifierar den drivrutinsvideo som passar bäst för ansiktet i ditt foto och väljer det som standard. Men om du inte är nöjd med standardresultatet kan du välja mellan nio ytterligare animeringsalternativ i rullgardinsmenyn längst upp till höger.
- Dela eller ladda ner din animation: Klicka på Dela-ikonen för att dela originalfotot eller animationen på Facebook, Twitter eller för att enkelt kopiera länken. Välj Hämta för att spara videoanimationen till din dator i mp4-format.
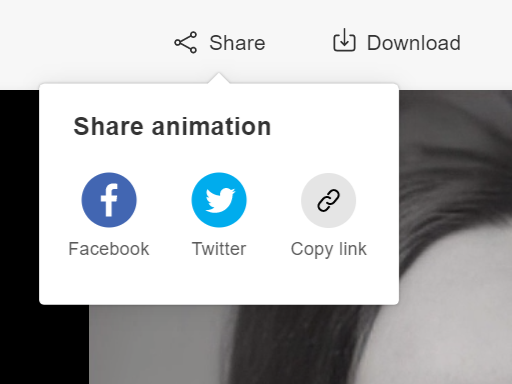
Animera foton på MyHeritage mobile-app
Deep Nostalgia™ finns också i den kostnadsfria MyHeritage-mobilappen, som kan laddas ner från App Store eller Google Play.
- Lägg till eller skanna ditt foto till MyHeritage-mobilappen: Om fotot inte har laddats upp till MyHeritage än kan du lägga till det genom att besöka avsnittet ”Mina foton” i appen och trycka på det oranga ”plus”-tecknet längst ned till höger. Här kan du antingen välja ett befintligt foto på din enhet eller skanna ett foto med mobilappens inbyggda skanner.. KLicka här för att läsa mer om hur du kan skanna dina foton med MyHeritage mobile-app.
- Besök avsnittet Foton och välj ett foto: När ditt foto har laddats upp till MyHeritage kan du komma åt det från avsnittet Foton i appen. Tryck på det foto du vill animera.
- Tryck på animeringsikonen (bollen som rör sig) för att animera ett foto.
Om ditt foto ännu inte har förbättrats kommer det att förbättras i detta skede för att säkerställa optimala animeringsresultat.
Om flera ansikten upptäcks på fotot blir du ombedd att välja vilken du vill animera:
Om bara ett ansikte har upptäckts animeras det automatiskt.
Animeringsprocessen kan ta upp till 20 sekunder, beroende på vilken drivrutin vi har valt för ansiktet du valt.
- Se din animation: När videoanimeringen har skapats spelas den automatiskt upp. Tryck på uppspelningsknappen för att spela upp den igen.
- Dela eller ladda ner animationen till din enhet genom att trycka på ikonerna i övre högra hörnet.
Du kan också trycka på rullgardinsmenyn ”Animeringstyp” för att prova andra drivrutiner för ett visst ansikte.
Deep Nostalgia™ – vanliga frågor
Varför finns det vattenstämplar på min animation?
Två typer av vattenstämplar kan visas på din animering:
1. MyHeritage logo
Denna vattenstämpel visas i det nedre högra hörnet av animationer som skapats av MyHeritage-användare som inte har en betald MyHeritage-plan. Användare med en betald MyHeritage-plan kan skapa animationer som är logofria.
2. Äkthetsindikatorer
Två eller tre ikoner visas i det nedre högra hörnet av din animation: en rörlig boll, en trollstav och – om fotot har färgats – en palett.
Dessa ikoner läggs till som en del av MyHeritages engagemang för historisk äkthet.
Gesterna i drivrutinsvideorna som används för att skapa animationssekvenserna är riktiga mänskliga gester och skådespelarna i de flesta av dessa ritningar är anställda på MyHeritage. Slutresultatet är dock inte autentiskt – det är en teknisk simulering av hur personen i ditt foto skulle ha rört sig och sett ut om de hade filmats på video.
MyHeritage anser att det är vårt etiska ansvar att se till att människor ser skillnaden mellan simulerade videor skapade med djupinlärning och originalfoton eller videor. Av den anledningen skiljer vi animerade foton från originalen med en speciell präglad rörelseikon (den ser ut som en rörlig boll) i det nedre vänstra hörnet på bilderna. Förbättrade foton indikeras med en trollstavsikon och färgade foton med en palettikon.
![]()
Du ser samma ikon i miniatyrerna av de foton som du redan har animerat i Mina foton på din familjesida. Den här ikonen hjälper dig att hålla reda på vilka foton du har animerat.
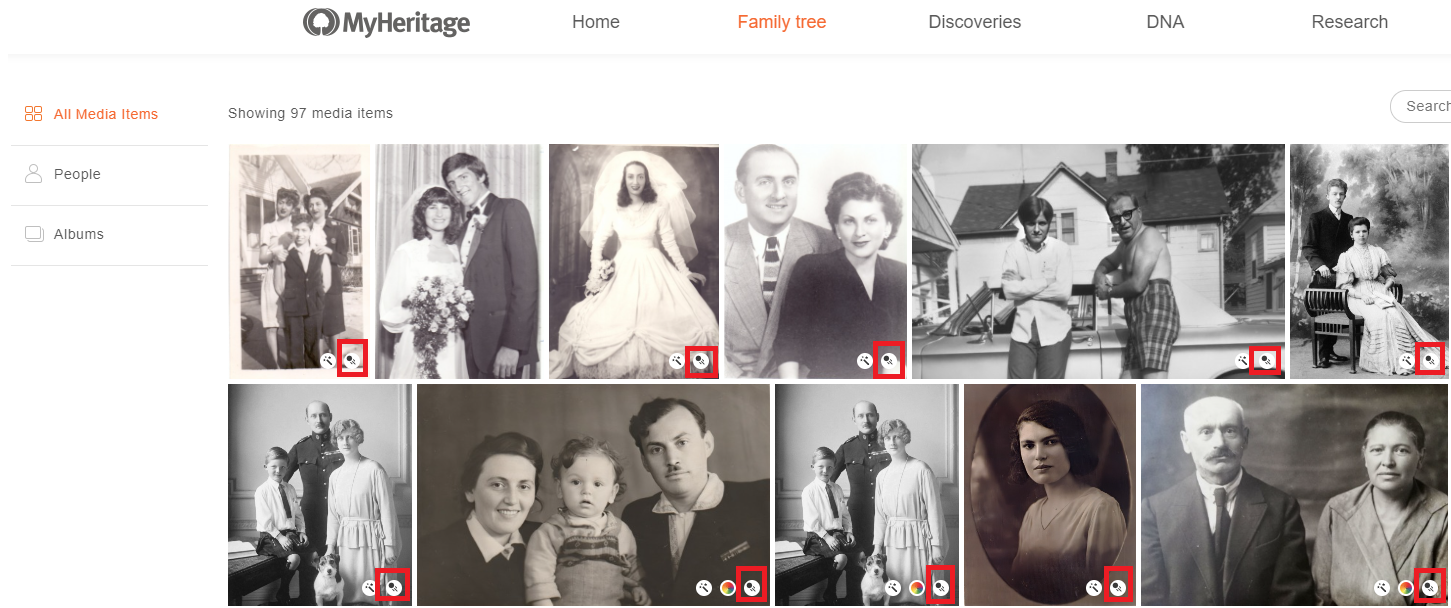
När jag animerar ett foto, vad händer med originalet?
Ditt ursprungliga foto bevaras alltid, oavsett om du färgar, förstärker eller animerar det. När du animerar ett foto läggs inte den animerade videon som skapas till dina album på MyHeritage som ett fristående objekt. Istället är det ”piggybacks” på originalfotot. Om du tar bort animationen förblir originalfotot intakt i ditt MyHeritage-album.
Jag kan inte animera ett av ansiktena i mitt foto. Varför inte?
När du laddat upp ett foto upptäcker vi automatiskt ansikten i det och låter dig välja ett ansikte att animera. Vi kan vanligtvis hitta de flesta ansikten som finns på ett foto, men det finns fall där vissa ansikten inte upptäcks. För närvarande kan endast ansikten som har upptäckts av algoritmen animeras.
Kan jag animera mer än ett ansikte i samma foto?
Du kan animera alla upptäckta ansikten i ett foto, men i den aktuella versionen av den här funktionen kan de inte alla animeras samtidigt. Du måste skapa en separat animation för varje ansikte, en i taget.
Om du tittar på ett foto från avsnittet Mina foton på webbplatsen kan du se vilka ansikten som har animerats genom att titta på de enskilda ansiktena under huvudfotot. De med en animation visas med en uppspelningsknapp.

Kan jag välja en annan sekvens av gester för min animering?
Om du vill kontrollera vilken sekvens av gester som har valts istället för att hålla fast vid standarddrivrutinen som du valt kan du göra det från avsnittet Mina foton på webbplatsen. Där kan du ändra drivrutinen för ett foto som redan har animerats. Även om vi har valt den sekvens som vi anser fungerar bäst för det valda ansiktet, kan du leka med de olika alternativen och se om du föredrar en annan.
För att ändra drivrutinen för din animering, klicka på rullgardinsmenyn ”Animering” och välj någon av de tillgängliga drivrutinerna. Drivrutinen som vi ursprungligen valde kommer att visas med ordet ”standard” bredvid.
Hur mycket kostar det att använda Deep Nostalgia™?
Om du har ett komplett abonnemang på MyHeritage kan du animera ett obegränsat antal foton.
Andra MyHeritage-användare kan skapa flera animationer gratis. Utöver det behöver de ett abonnemang för att animera mer. Icke-abonnenter märker en vattenstämpel av MyHeritage-logotypen längst ned till höger i videoanimationen, medan användare med komplett abonnemang kommer att kunna producera animerade foton som är logofria.
Du kan läsa mer om våra olika abonnemang här.


